Also, du stehst kurz davor, deinem PC das heißeste Update zu verpassen, das es je gab! Du hast gehört, Windows 11 ist schneller, schöner und schlauer als alles, was du bisher auf deinem Bildschirm gesehen hast – und jetzt willst du dieses digitale Meisterwerk unbedingt auf deinem Gerät haben. Aber Moment mal – was, wenn das Upgrade plötzlich in einer Katastrophe endet? Was, wenn du im Nirgendwo stecken bleibst, deinen PC „auf Werkseinstellungen“ zurücksetzen musst und dann all deine Daten verloren sind? Ach du meine Güte!
Keine Panik! Ich bin hier, um dir zu zeigen, wie du das Windows 11 Update installierst, ohne dabei ins Schwitzen zu kommen. Und ja, das Ganze wird nicht nur sicher, sondern auch ein bisschen spaßig und vielleicht sogar ein bisschen entspannend. Ich verspreche dir, du wirst nicht in einer digitalen Hölle landen – und du kannst wirklich NICHTS kaputt machen! (Okay, vielleicht ein winzig kleines bisschen, aber das ist schnell repariert.)
Je nachdem, wie schnell dein Prozessor ist, wie gut deine Internetverbindung funktioniert und ob die eine oder andere Fehlermeldung auftaucht, kann die Installation bis zu einer halben Stunde dauern. Du hast also genug Zeit, dir eine Tasse Kaffee zu holen, die Beine hochzulegen und dich darauf zu freuen, wie du deinem Gerät neues Leben einhauchst.
Du hast also Zeit und Lust? Na, dann schnapp dir dein Getränk und lass uns loslegen.
Vorbereitungen: Sicherheit geht vor!
Systemcheck: Bist du wirklich bereit für das Windows 11 Upgrade?
Bevor du überhaupt auch nur in Betracht ziehst, das Windows 11 Update vorzunehmen, solltest du sicherstellen, dass dein Gerät überhaupt das Zeug zu Windows 11 hat. Es wäre schade, mitten im Prozess eine fiese Fehlermeldung zu bekommen, oder?
Der Systemcheck
Windows 11 hat einige spezifische Anforderungen, die dein PC erfüllen muss, um das Upgrade zu ermöglichen. Die wichtigsten sind:
- Prozessor: Win-11- kompatibel mit 64-Bit, mindestens ein 1 GHz mit 2 oder mehr Kernen. Eine ausführliche Liste der Win-11 unterstützenden Prozessoren findest du hier.
- RAM: Mindestens 4 GB.
- Speicherplatz: Mindestens 64 GB freier Speicher.
- TPM 2.0: Ein Sicherheitschip, der für Windows 11 erforderlich ist.
- Grafikkarte: DirectX 12 kompatibel.
So prüfst du das easy:
Wenn du nicht jede Spezifikation einzeln prüfen willst, mach dir das Leben leicht und lade dir die PC Health Check App von Microsoft herunter. Diese App zeigt dir, ob dein PC bereit für das Windows 11 Update ist ist oder ob du doch noch ein wenig Hardware aufrüsten musst. Und wenn’s nicht geht, weißt du wenigstens, dass du das Update nicht „aus Versehen“ startest. 😉
Tipp: Falls dein Gerät über TPM 2.0 verfügt, aber es derzeit noch deaktiviert ist, kannst du hier nachlesen, wie du das Feature im BIOS aktivieren kannst.
Übrigens ist ein Microsoft-Konto nicht zwingend notwendig für das Windows 11 Update, jedoch wirst du einige Windows 11 Funktionen nicht nutzen können ohne. So kannst du beispielswiese das Konto zur Übertragung von Daten verwenden, indem du deine Daten auf der OneDrive speicherst.
Wie du deine Daten auf OneDrive speicherst?
Logge dich auf der Microsoft OneDrive ein -> „Einstellungen“ -> „Synchronisieren und Sichern“ -> „Sicherung verwalten“. Bei allen Ordnern, bei denen „Nicht gesichert“ auftaucht, die du aber in deiner OneDrive verwahren möchtest, kannst du den Schalter nach rechts ziehen, und dann „Änderungen speichern“. Jetzt kannst du deine Daten von jedem Gerät über dein Google-Konto runterladen – ganz easy!
Backup machen
Bevor du das Windows 11 Update auf deinem Gerät loslässt, solltest du deine wichtigsten Daten sichern. Du weißt schon: Der übliche Verdächtige – USB-Stick, externe Festplatte oder Cloud-Speicher. Warum? Nun, Windows 11 wird deine Dateien ins neue System integrieren, und wer weiß, was dabei alles schiefgehen kann. Also besser ein schnelles Backup machen, bevor du plötzlich ohne deine Lieblingsdokumente da stehst. Und bitte, auf einem externen Medium! Denn glauben wir mal nicht, dass Windows die Festplatte schonen wird – rechne damit, dass deine Daten nach der Installation eventuell nicht mehr da sind. Sicher ist sicher!
Zubehör entfernen
Nun entferne am besten alles, was nicht zu deinem Basisgerät dazugehört, wie beispielsweise externe Speichermedien, Laufwerke, Docking-Station, Lautsprecher, Mikrofon oder andere Hardware-Komponenten. Dein Gerät sollte das Update möglichst „nackig“ vollziehen, um potenzielle Störungen und Konflikte während der Installation zu vermeiden.
Upgrade vs. Neuinstallation: Die Qual der Wahl
Es gibt zwei Wege, die du gehen kannst: Windows 11 Update oder Neuinstallation. Beide führen zum Ziel – aber der Weg, den du wählst, entscheidet, wie viel du durchmachen musst. Du bist mehr der „Ich will nichts neu installieren und keine Daten verlieren“-Typ? Dann ist das Upgrade dein Ding. Du bist der „Alles muss raus, damit alles neu wird“-Typ? Dann auf mit der Neuinstallation. Beide Optionen haben ihre validen Vor- und Nachteile und bringen dich ans Ziel, also lass uns beide Wege durchgehen!
Option 1: Windows 11 Update
Wenn du denkst: „Warum das Rad neu erfinden?“: Das Upgrade ist die schnelle und schmerzfreie Lösung für das Update Windows 10 auf Windows 11. Keine Datenverlust, keine Programme neu installieren, du bist blitzschnell im neuen Windows-Universum. Klingt gut, oder? Hier kommt der Fahrplan:
Schritt 1: (System-)Vorbereitung
Wenn du von deinem jetzigen System ohne jegliches zu löschen upgraden möchtest, gibt es ein paar Schritte, die vor dem Upgrade zu erledigen sind:
-
Speicherplatz freigeben:
Sieh zu dass du genügend Speicherplatz frei hast auf deiner Hauptfestplatte. Die meisten Leute stopfen diese bis zum geht nicht mehr voll, statt die 2., meist größere Festplatte zu befüllen. Wie du das überprüfst?
Ganz einfach „Windows“ + „E“ zeitgleich drücken, dann auf „Dieser PC“ und unter „Festplattenlaufwerke“ kannst du diese einsehen. Die Hauptfestplatte erkennst du meist am Laufwerk „C“ oder an dem Windows Logo, das sich auf dem Laufwerkbild befindet.
Manchmal reicht schon in der Festplattenübersicht ein Rechtsklick auf diese Festplatte -> „Eigenschaften“ -> „Details“ -> „Bereinigen“. Schwupps, werden alle Daten gelöscht, die du nicht mehr brauchst, wie beispielsweise den Inhalt deines Papierkorbes oder temporäre Daten, die sich über die Zeit in großen Mengen ansammeln. Wenn die Festplatte danach immer noch rot und somit zu stark gefüllt ist, musst du wohl oder anfangen manuell Dinge zu löschen. Eventuell wird es Zeit, die eine oder andere größere Software zu deinstallieren, die du bereits seit dem letzten Lockdown nicht mehr angerührt hast. Einfach über „Systemsteuerung“ unter „Programme“ -> „Programme deinstallieren“. Wenn du auf die Spalte „Größe“ klickst siehst du auch, welche dir am meisten Speicher wegfrisst und kannst dementsprechend priorisieren, mit welcher du starten möchtest. -
Treiberaktualisierung
Lade alle Updates runter und installiere sie. Hierzu öffnest du einfach deinen Geräte-Manager, und schaue, ob bei einem der Geräte ein gelbes Ausrufezeichen erscheint. In dem Fall kannst du durch einen „Rechtsklick“ auf den Gerätenamen entsprechend „Treibersoftware aktualisieren“ oder „Deinstallieren“ anwählen.
Vergesse nicht, auch die Treiber von Drittanbietern zu aktualisieren von Hardware, die du deinem Gerät potenziell hinzugefügt hast, oder Drittanbieterkomponenten, die in deinem Gerät zugefügt sind, wie beispielsweise eine Grafikkarte von NVIDIA oder Lautsprechergeräte von Realtek, die komponentenspezifische Treiber auf ihrer Webseite anbieten. -
Internetverbindung prüfen
Bevor du das Windows 11 Update downloadest, checke nochmal dein Netzwerk. Das Update hat ordentlich Datenvolumen, und dein Internetanbieter könnte bei zu viel Verbrauch mit zusätzlichen Gebühren klingeln. Also sicherstellen, dass du im richtigen Netzwerk bist und genug Daten übrig hast – dein Geldbeutel wird es dir danken!
Schritt 2: Windows 10 aktualisieren
- Windows Update öffnen: Gehe zu „Einstellungen“ > „Update & Sicherheit“ > „Windows Update“ und klicke auf „Nach Updates suchen“.
- Upgrade starten: Wenn dein PC für Windows 11 geeignet ist, erscheint eine Benachrichtigung, dass das Windows 11 Update bzw. Download verfügbar ist. Klicke auf „Herunterladen und installieren“. Der Windows 11 Download kann je nach Internetgeschwindigkeit eine Weile dauern. Zum Glück wird dir der Fortschritt angezeigt, damit du entsprechend planen kannst!
Schritt 3: Upgrade durchführen
- Geduld haben: Sobald der Download abgeschlossen ist, wird das System neu gestartet und das Update wird automatisch installiert. Dein PC wird während des Prozesses mehrere Male neu starten. Lass ihn einfach machen – es könnte eine Weile dauern, also sei geduldig.
- Einstellungen überprüfen: Nach der Installation wirst du von Windows 11 begrüßt! Einige Einstellungen wie die Sprachwahl und Zeitzone könnten angepasst werden müssen, aber keine Sorge, das ist schnell durchgeklickt.
- Apps überprüfen: Während dem Windows 11 Update kann es übrigens vorkommen, dass du aufgefordert wirst, bestimmte Apps zu deinstallieren. Ja, das klingt erstmal nach einem unnötigen Schritt, aber keine Panik! Meistens dient das dazu, Konflikte zu vermeiden und Platz für das neue Betriebssystem zu schaffen. Der Clou dabei? Du kannst diese Apps in der Regel nach der Installation ganz easy wieder aus dem Microsoft Store oder anderen Quellen holen. Sollte das nicht der Fall sein, liegt es wahrscheinlich daran, dass die App nicht mit Windows 11 kompatibel ist. Keine Sorge, der App-Dschungel ist riesig – vielleicht gibt es ja eine genauso gute Alternative, die Windows 11 lieben wird!
2. Option 2: Windows 11 Neuinstallation
Falls du alles frisch starten möchtest – Apps, Daten, und Einstellungen von Grund auf neu aufbauen willst – dann ist eine Neuinstallation die richtige Wahl. Hier sind die Schritte, wie du vorgehst:
Schritt 1: Windows 11 ISO downloaden
- Windows 11-ISO downloaden: Gehe auf die Microsoft-Website und starte den Windows 11-Installationsmedium Download. Du kannst es entweder auf einen USB-Stick übertragen oder direkt eine ISO-Datei erstellen.
-
Vorbereitung des USB-Sticks: Wenn du den USB-Stick verwenden möchtest, stelle sicher, dass er mindestens 8 GB Speicherplatz hat. Mit dem Media Creation Tool von Microsoft kannst du ganz einfach das entsprechende Installationsmedium erstellen.
Im Normalfall benötigst du im Rahmen dessen auch einen Win-11 Product-Key. Solltest du ein modernes Gerät mit einer in der Firmware eingebetteten OEM-Lizenz haben, wird der Key bei Installation automatisch angewendet. Übrigens verfügen grundsätzlich alle refurbished Notebooks bei reuseIT über eine solche OEM-Lizenz.
Schritt 2: PC neu starten und von USB booten
- BIOS/UEFI aufrufen: Starte deinen PC neu und drücke die Taste, die für den Zugang zum BIOS/UEFI zuständig ist (oft F2, DEL, ESC oder F12). Dort kannst du den USB-Stick als erstes Bootlaufwerk festlegen.
- Vom USB-Stick starten: Speichere die Änderungen und starte den PC neu. Nun sollte das Windows-Setup vom USB-Stick geladen werden.
Schritt 3: Installation durchführen
- Windows 11 installieren: Wähle die Sprache und Tastatur aus und klicke auf „Jetzt installieren“. Folge den Anweisungen auf dem Bildschirm.
- Partitionen auswählen: Wenn du eine saubere Installation möchtest, wähle „Benutzerdefiniert“ und lösche alle Partitionen auf der Festplatte, um Platz für eine frische Installation zu schaffen. Keine Sorge, dabei werden alle Daten gelöscht, also stelle sicher, dass du vorher alles gesichert hast!
- Warten & konfigurieren: Der Installationsprozess dauert eine Weile, aber mach dir keine Sorgen, dein PC wird dich während des Prozesses nicht alleine lassen. Nach der Installation wirst du durch ein paar Konfigurationsschritte geführt – das sind meistens die Auswahl von Sprache, Region, Microsoft-Konto und einige Datenschutzeinstellungen.
Wichtig: Alle Daten werden dabei gelöscht, also denk an dein Backup vor dem Windows 11 Update!
Häufige Fehlermeldungen und Lösungen:
-
„Ihr PC erfüllt nicht die Systemanforderungen“
Prüfe noch einmal, ob dein PC die Systemanforderungen erfüllt, vor allem TPM 2.0 und Secure Boot. Diese müssen im BIOS aktiviert sein. Falls dein PC tatsächlich zu alt ist, um Windows 11 zu unterstützen, könntest du immer noch Windows 10 weiterhin nutzen oder ein Upgrade auf Hardware in Betracht ziehen. Und keine Angst – du musst nicht gleich ein Vermögen ausgeben: Der Markt für wiederaufbereitete Geräte boomt – und das völlig zu Recht! Viele dieser cleveren Rechner sind technisch top in Schuss und bereits fit für Windows 11. Warum also tief in die Tasche greifen, wenn ein smartes Upgrade auch budgetfreundlich geht? Zum Beispiel bei reuseIT: In unserem Sortiment findest du aktuell viele Notebooks, die bereit sind für Windows 11. Damit du nicht lange suchen musst, haben wir’s dir leicht gemacht: Sobald ein Gerät kompatibel ist, siehst du direkt auf der Artikelseite ein kleines „Win 11 fähig“-Symbol – gleich rechts neben dem Preis. So findest du im Handumdrehen dein nächstes Lieblingsgerät – nachhaltig, leistungsstark und ganz ohne Schock beim Aufrufen deiner nächsten Kreditkartenrechnung. -
„Die Installation wurde nicht abgeschlossen“
Manchmal kann die Installation wegen inkompatibler Hardware oder defekter Laufwerke fehlschlagen. Überprüfe deine Festplatte oder SSD und stelle sicher, dass alle Treiber aktuell sind. In vielen Fällen hilft auch ein „Clean Boot“ oder das Zurücksetzen des BIOS auf die Standardeinstellungen. Führe dann das Windows Update erneut aus.
So funktioniert übrigens ein Clean Boot:
1. „Suchen“ -> „msconfig“ eingeben -> „Systemkonfiguration“
2. Registerkarte „Dienste“ -> „Alle Microsoft-Dienste ausblenden“ aktivieren -> „Alle deaktivieren“ -> „Übernehmen“
3. Registerkarte „Start“ -> „Task-Manager öffnen“
4. Registerkarte „Start-Apps“ -> Alle aktivierten Startelemente auswählen -> „Deaktivieren“
(Notiere am besten schriftlich alle Elemente, die hierbei aktiviert werden)
5. Task-Manager schließen
6. Registerkarte „Start“ -> „OK“ anwählen.
7. Starte nun Dein Gerät neu, um den „Clean Boot“ auszuführen.
Eine Anleitung zur Deaktivierung des Clean Boots findest du hier. -
„Es gibt ein Problem mit dem Update“
Starte den PC im abgesicherten Modus und versuche es erneut. Manchmal können Drittanbieter-Programme das Update blockieren. Deinstalliere problematische Programme oder führe eine Windows-Fehlerbehebung durch (unter Einstellungen > Update & Sicherheit > Fehlerbehebung). -
Fehlermeldung „0xC1900101“
In der Regel ist dies ist ein Hinweis auf Treiberfehler. Wenn du bereits gemäß unserer Anweisung alle Treiber aktualisiert hast, empfehlen wir nun, alle Soft- und Hardware von Drittanbietern vorübergehend zu entfernen. Dies inkludiert auch Sicherheitssoftware von Drittanbietern, wie beispielsweise Anti-Viren-Programme. Stelle vor der Deinstallation sicher, dass der Lizenz Key zugreifbar ist.
Sollte das Problem dann noch bestehen bleiben, kannst du eine Reparatur von Systemdateien und Festplattenfehlern vornehmen. Einfach in der Suchleiste „Eingabeaufforderung“ eingeben, und den Code „ISM.exe /Online /Cleanup-image /Restorehealth“ eintragen und bestätigen. Danach „chkdsk/f C:“ eingeben und bestätigen (na, fühlst du dich schon wie ein Hacker?). Das Gerät startet dann automatisch, und hoffentlich funktioniert danach alles. -
Jegliche andere Fehlermeldung
Wenn dir das hier allmählich zu kompliziert wird, kannst du deinen PC auch automatisch das Problem behandeln lassen. Gehe einfach auf „Start“ -> „Einstellungen“ -> „System“ -> „Fehlerbehebung“ -> „Andere Fehlerbehebungen“. Bei der Liste ‚Am häufigsten‘ siehst du nun ‚Windows Update‘, da dann entsprechend „Ausführen“ anwählen. Sobald dies abgeschlossen ist, einfach einen Neustart initiieren und danach nochmals über „Start“ -> „Einstellungen“ -> „Windows Update“ -> „Nach Updates suchen“ dein Windows auf den neusten Stand bringen.
Kann man eigentlich auch von Windows 7 / 8 kostenlos auf Windows 11 updaten?
Die Frage, die auf jeder virtuellen Party gestellt wird: „Wie komme ich von Windows 7 oder 8 auf Windows 11? Kann ich das Windows 11 Update so überhaupt durchführen?“ Die Antwort? Naja, es ist ein bisschen wie beim Versuch, mit einem alten Roller in die Zukunft zu fahren – theoretisch machbar, aber mit ein paar Hürden.
Wenn du dir Windows 7 oder 8 noch gönnst, hast du vielleicht schon von Windows 10 gehört, das als Basis für das Windows 11 Update dient. Aber was ist mit der klassischen „Opa-Generation“ der Windows-Systeme? Kann man einfach so die Zeit überspringen und in den coolen Club von Windows 11 eintreten? Na ja, fast.
Stell dir Windows 11 vor wie die exklusive VIP-Party deines digitalen Lebens. Alle Freunde aus der Windows-10-Welt haben bereits ihre Einladungen und tanzen schon, während Windows 7 und 8 eher von den Türstehern auf Abstand gehalten werden. Die offizielle Antwort von Microsoft: Kein direkter kostenloser Update-Weg von Windows 7 oder 8 auf Windows 11. Aber, hier kommt das große Aber: Wenn dein Computer fit genug ist und alle Systemanforderungen erfüllt, dann könnte es tatsächlich passieren, dass du einfach mit Windows 11 flirten kannst. Und das Ganze – ohne einen einzigen Cent zu zahlen! Ein Insider hat uns gesteckt, dass es ausreicht, Microsoft einfach mal anzurufen, und schon sollte der Weg für Windows 11 frei sein.
Das bedeutet, du könntest durch das digitale Schlüsselloch schlüpfen, die Club Tür zum Windows 11 Update öffnen und plötzlich Teil der neuen Ära sein, vorausgesetzt dein PC macht das Ganze mit. Um das zu überprüfen, öffne einfach die Windows-Einstellungen und schau unter „Windows Update“ nach, ob das Update auf Windows 11 dort schon für dich bereitsteht. Falls nicht, gibt es noch die geheime Waffe: Den Windows 11 Installations-Assistenten, der dir vielleicht den entscheidenden Schubs gibt.
Fazit: Keine Panik, du bist bereit für das Windows 11 Update
Du siehst also, die Installation von Windows 11 ist gar nicht so kompliziert, wie viele denken. Ob du nun ein einfaches Update machst, eine Neuinstallation bevorzugst, oder sogar von einer älteren Windows Version auf den neusten Stand kommen möchtest, mit ein bisschen Geduld und den richtigen Schritten kommst du problemlos ans Ziel.
Falls mal eine Fehlermeldung auftaucht, bleib ruhig – fast jedes Problem lässt sich mit ein bisschen Recherche und einigen Klicks lösen.
Und hey, falls mal etwas schiefgeht, keine Panik, denn zurück zu Windows 10 geht auch ohne Drama. Also, worauf wartest du noch? Entscheide dich JETZT für den Windows 11 Download! Pack die Gelegenheit beim Schopf, mach den Sprung ins Upgrade und starte in eine aufregende Zukunft mit dem Windows 11 Update!🚀
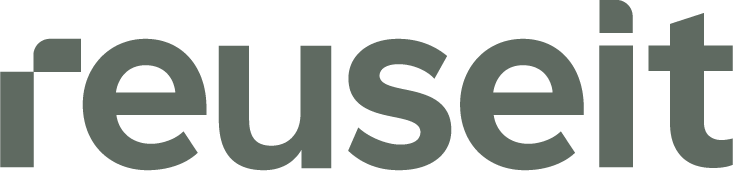


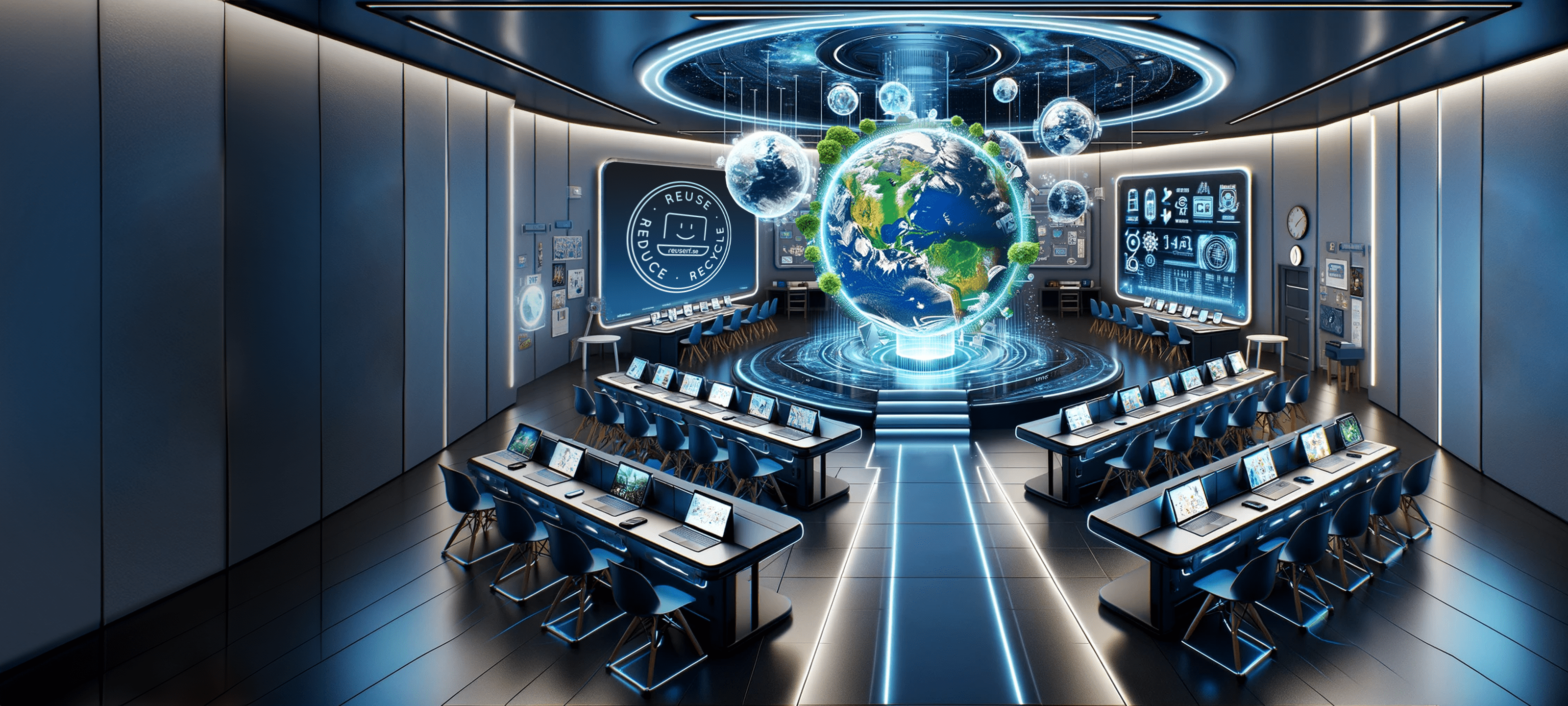
Hinterlasse einen Kommentar
Diese Website ist durch hCaptcha geschützt und es gelten die allgemeinen Geschäftsbedingungen und Datenschutzbestimmungen von hCaptcha.